????
زائر
 |  موضوع: شرح تقسيم الهارد ديسك والفورمات بالصور موضوع: شرح تقسيم الهارد ديسك والفورمات بالصور  الإثنين نوفمبر 30, 2009 4:53 am الإثنين نوفمبر 30, 2009 4:53 am | |
| شرح تقسيم الهارد ديسك والفورمات بالصور
كنت قد كتبت الثلاثة الأجزاء الأولى من هذه السلسلة وأنا أعمل على
ويندوز ميلينيوم , وكتبت الثلاثة الأجزاء التي تليها أي
من الرابع إلى السادس وأنا أعمل على win2000 وبداية من
الجزء السابع وحتى الإنتهاء من السلسلة فأنا أعمل على winXP , وقد ذكرت الأنظمة التي عملت عليها الشروحات لأهمية ذلك
حيث أن بعض الأوامر تعمل على هذا النظام ولا تعمل على ذاك النظام مثل الأمر convert فإنه يعمل على win2000
وعلى winXP ولكنه لا يعمل على الملينيوم ولا win98 فلذلك وجب أن
أقوم بالتنبيه .
في هذا الموضوع أتناول معكم أحد أهم الأوامر في الدوس وهو لا
يعمل في موجه الدوس من داخل الويندوز وإنما يعمل خارج الويندوز وبمساعدة قرص بدء
التشغيل (StartUP Disk) هو الأمر fdisk , كنت أنوي أن
أطرح هذا الموضوع من فترة طويلة ولكن ترددت طويلاً وهذا يعود إلى مساويء التقسيم
بهذا الأمر حيث أن التقسيم بالأمر fdisk يؤدي إلى فقد
البيانات الموجودة على القرص الصلب وذلك لأننا نحتاج إلى أن نقوم بعمل فورمات بعد
الإنتهاء من التقسيم لكل قسم من الأقسام الجديدة التي أنشأناها وكذلك فإننا إذا كان
لدينا نسخة إحتياطية من أحد الأنظمة (Backup) فإن هذه النسخة الإحتياطية قد لا تعمل
على التقسيمات الجديدة وقد يحدث خلل حين إسترجاعها , ولكن مع وجود هذه المساويء إلا
أنه هناك له بعض الحسنات البسيطة , وكذلك فإنني سأتناول في هذا الموضوع طريقة
الفورمات والتي سوف نحتاج إليها بعد الإنتهاء من عملية التقسيم بالـ fdisk والتي نحتاج إليها أيضاً في كثير من الحالات مثل حدوث
خلل كبير في نظام التشغيل أو وجود بعض الفيروسات التي لم تستطع برامج حذف الفيروسات
حذفها , ووجب أن انبه أن كثرة الفورمات تؤدي إلى حدوث خلل في الهارد ديسك وكذلك فإن
كثرة الفورمات تقلل من العمر الإفتراضي للهارد ديسك .
إنشاء قرص بدء التشغيل أولاً وقبل كل شيء تحتاج إلى وجود قرص بدء التشغيل (StartUP Disk)
للقيام بعملية التقسيم والفورمات إنشاء قرص بدء التشغيل في أنظمة 2000 , me , 98 :نقوم بالذهاب إلى قائمة (إبدأStart-) ثم إلى (لوحة
التحكمControl Panel-) ثم (إزالة وإضافة البرامجAdd/Remove Program-) ثم إلى تبويب
(قرص بدء التشغيلStartUp Disk-) ثم نضغط على زر (إنشاء قرص بدء التشغيلCreate
StartUp Disk-) ويجب أن نضع عندها قرصاً مرناً لا يحتوي بداخله أي شيء ومن الأفضل
أن يكون جديداً ولم يُستعمل من قبل وبعد إكتمال التحميل نكون قد أنشأنا قرص بدء
التشغيلإنشاء قرص بدء التشغيل في نظام XP :نذهب
إلى رمز القرص المرن ثم نضغط عليه بالزر الأيمن للماوس ثم نختار من القائمة التي
ستخرج لنا خيار (تهيئةFormat-) وستخرج لنا بعدها نافذة نقوم فيها بالتأشير على خيار
(إنشاء قرص بدء تشغيل MS-DOS – Craete StartUp MS-DOS) ثم نضغط على الزر
(إبدأStart-) وبعدها سيتم إنشاء قرص بدء التشغيل كما أن هناك مواقع توفر تحميل
البرنامجين الخاصين بالـ fdisk وبالـ format :وصلات تحميل برنامج الــ fdisk :[ندعوك للتسجيل في المنتدى أو التعريف بنفسك لمعاينة هذا الرابط][ندعوك للتسجيل في المنتدى أو التعريف بنفسك لمعاينة هذا الرابط][ندعوك للتسجيل في المنتدى أو التعريف بنفسك لمعاينة هذا الرابط]وصلة تحميل برنامج
الــ format :[ندعوك للتسجيل في المنتدى أو التعريف بنفسك لمعاينة هذا الرابط]نحتاج إلى فك
الضغط عنها ثم وضعها في أقراص مرنة للإستفادة منها في عمليتي الــ fdisk والــ format
. خطوات تقسيم الهارد ديسك بالأمر fdisk 1/ نقوم بوضع قرص بدء التشغيل ((StartUp Disk ثم نقوم بإعادة
تشغيل الجهاز وبعدها تخرج لنا أربعة خيارات (قد يختلف عدد هذه الخيارات وذلك على
حسب النظام الذي أنشأنا منه القرص) وبعد أن تخرج هذه الخيارات الأربعة و قبل أن
تمضي 30 ثانية فإننا يجب أن نختار خيار (Start computer with CD-ROM support) وإلا
فإن البرنامج سيدخلنا إلى شاشة المساعدة وعندها سوف نضطر إلى أن نعيد تشغيل الجهاز
وهذا الخيار هو رقم 2 كما هو واضح في الصورة :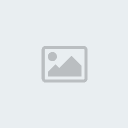 ثم ننتظر بعض الوقت ثم ننتظر بعض الوقت
وإذا خرج لنا سطر مكتوب فيه A:\> نقوم بكتابة الأمر fdisk
ثم نضغط زر Enter كما في الصورة التالية :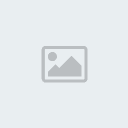 2/ تخرج لك هذه 2/ تخرج لك هذه
الشاشة السوداء ويأتيك سؤال في الأسفل وستجد موجوداً فيه حرف Y فقط اضغط على زر
Enter وذلك كما في الصورة التالية :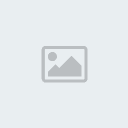 ملاحظة مهمة: يقوم البعض عند خروج السؤال السابق لهم بوضع الحرف N ثم ملاحظة مهمة: يقوم البعض عند خروج السؤال السابق لهم بوضع الحرف N ثم
يقومون بإكمال ما تبقى من عملية تقسيم الهارد ديسك فيتفاجأون بأن إجمالي حجم الهارد
ديسك قد تناقص بشكل كبير فلو كان إجمالي حجم الهارد ديسك 30 جيجا بايت ستراه فقط 2
جيجا بايت ولتجنب ذلك يجب أن نختار حرف Y ثم نضغط Enter ونكمل بقية خطوات التقسيم
3/ بعد أن قمنا بالخطوة رقم (2) ستخرج لنا شاشة فيها أربعة
خيارات نقوم بإختيار الخيار الثالث منها وهو (Delete Partition or Logical Drive)
ونختاره بأن نقوم بوضع الرقم 3 في خانة Enter Choise [ ] وذلك كما هو واضح في
الصورة :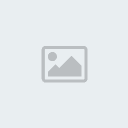 ثم نضغط على زر Enter ثم ستخرج لنا شاشة أخرى نضع رقم 1 في الخانة نفسها ثم ثم نضغط على زر Enter ثم ستخرج لنا شاشة أخرى نضع رقم 1 في الخانة نفسها ثم
نضغط Enter ( و الإختيار رقم 1 هو لحذف البارتشن الرئيسي C ) وذلك كما في الصورة
التالية :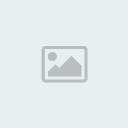 ويجب أن نكرر هذه العملية عدة مرات , يعني أنه يجب أن نحذف كل الأقسام وذلك ويجب أن نكرر هذه العملية عدة مرات , يعني أنه يجب أن نحذف كل الأقسام وذلك
بالضغط على رقم 1 في هذه النافذة ثم اتباع التعليمات لحذف البارتيشن الرئيسي ثم
نضغط رقم 2 لحذف البارتيشن الفرعي وكذلك نضغط رقم 3 لحذف الأقسام أو البارتيشنات
الفرعية الأخرى , وهذه العملية لا تتم بشكل متتابع وإنما بعد حذف البارتيشن الرئيسي
ستخرج لنا شاشة الخيارات الأربعة الرئيسية وذلك كما في الصورة رقم 4 ونختار بعدها
نفس خيار الحذف وهو الخيار رقم 3 ثم بعدها نبدأ بحذف البارتيشن الفرعي بالضغط على
رقم 2 وإتباع باقي خطوات الحذف ثم بعدها ستخرج لنا نافذة الخيارات الرئيسية كما في
الصورة رقم 4 وندخل مرة أخرى لنافذة الحذف وذلك بالضغط على رقم 3 فإذا خرجت لنا
نافذة الحذف فإننا ندخل الرقم 3 لحذف ما تبقى من بارتيشنات فرعية .وإذا أردنا
الحذف سواء كان لبارتيشن رئيسي أو فرعي فإننا يجب أن نتبع خطوات ثابتة وسنأخذ طريقة
حذف البارتيشن الرئيسي كمثال :في النافذة الموجودة في الصورة السابقة رقم 5 إذا
ضغطنا رقم 1 لحذف البارتيشن الرئيسي ستخرج لنا شاشة أخرى وسيُطلب منا فيها رقم
البارتشن الرئيسي المراد حذفه وهو بارتشن C كما ذكرنا من قبل ونجد رقمه بجانبه في
الشاشة الجديدة التي ستخرج لنا كما في الصورة رقم 6 وعادة ما يكون هذا الرقم هو
الرقم 1 كما هو واضح في الصورة :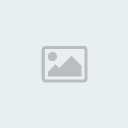 بعد أن وضعنا الرقم بعد أن وضعنا الرقم
1 سيخرج لنا سؤال عن ما إذا كنا نريد حذف البارتيشن فعلاً أم لا طبعاً نحن نريد ذلك
فلذلك ندخل الحرف y ثم نضغط Enter كما الصورة السابقة وبعدها ستخرج لنا نافذة أخرى
تبين لنا فيها أن البارتيشن الرئيسي قد تم حذفه (لم أضع لها أي صورة حتى لا يكثر
عدد الصور ويصبح التصفح بطيء) وإذا خرجت لنا تلك النافذة والتي تبين لنا أنه قد تم
الحذف بنجاح نقوم عندها بالضغط على زر Esc وسنخرج عندها إلى الشاشة الرئيسية كما في
الصورة رقم 4 وندخل عندها رقم 3 مرة أخرى لحذف بقية البارتيشنات وذلك بالضغط على
رقم 2 لحذف البارتيشن الفرعي ثم إتباع نفس الخطوات ثم نعود مرة أخرى وندخل رقم 3
لحذف بقية البارتيشنات الفرعية ويجب أن نتبع نفس الخطوات التي حذفنا بواسطتها
البارتيشن الرئيسي (هناك بعض الإختلافات البسيطة في حذف البارتيشنات)وقد يتطلب
الحذف أن ندخل رمز القرص بدل أن نقوم بإدخال رقمه ويتطلب منا أن ندخل اسم القرص
أيضاً وذلك كما في الصورة التالية :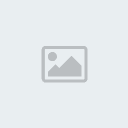 فإذا قمنا بإدخال فإذا قمنا بإدخال
رمز القرص المراد حذفه وهو كما هو ظاهر لنا الرمز D عندها سيُطلب منا إدخال اسم
القرص وهو كما هو واضح في الصورة *REMOTE* وبعدها نقوم بالضغط على زر Enter وستخرج
لنا نافذة تؤكد لنا نجاح الحذف وبعد أن تخرج تلك النافذة نضغط على زر Esc لتعود لنا
بعدها الشاشة الرئيسية كما في الصورة رقم 4 , وبعد الإنتهاء من حذف كل البارتيشنات
في الجهاز نقوم عندها بإنشاء التقسيمات التي نريدها وبالحجم الذي نريد .لإنشاء
أقسام جديدة فإننا وعندما نكون في نافذة الخيارات الرئيسية كما في الصورة رقم 4
فإنه يجب أن ندخل الرقم 1 وهو لإختيار خيار (Create DOS Partition or Logical DOS
Drive) وبعدها ستخرج لنا شاشة أخرى نضع عندها الرقم 1 ثم نضغط Enter وذلك لوضع
البارتيشن الرئيسي وذلك كما هو واضح في الصورة :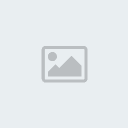 ستخرج بعدها نافذة ستخرج بعدها نافذة
أخرى سيأتي لنا سؤال فيها إن كنا نريد أن نجعل هذا البارتيشن C يأخذ أو يحتل كامل
مساحة القرص الصلب ومن الأفضل عدم إختيار هذا الخيار( من الأفضل وضع قرصين أو
تقسيمين على القرص الصلب فإذا كانت التقسيمات كثيرة فإن ذلك سيؤدي إلى بطء في عمل
القرص الصلب (Hard Disk) وإذا كان هناك تقسيم واحد فذلك أيضاً ليس بالأمر الجيد )
فلذلك إذا خرج لنا هذا السؤال فإننا نضع حرف N ثم نضغط Enter كما في الصورة
: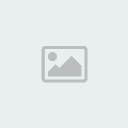 وستخرج لنا بعدها شاشة تبين لنا فيها المساحة المتاحة للقرص ويتبين لنا وستخرج لنا بعدها شاشة تبين لنا فيها المساحة المتاحة للقرص ويتبين لنا
فيها النسبة المئوية السابقة التي يشغلها قرص الـ C من مساحة القرص الصلب وسنجد في
أسفل الشاشة المساحة السابقة للـ C بالميجا بايت ونقوم عندها بالتعديل في هذا الحجم
( ويُفضل أن يأخذ الـ C أكثر من 50% من حجم القرص الصلب ) وإذا وضعنا الحجم الذي
نريده نضغط بعدها على Enter ثم Esc (لقد اختصرت الكثير من الصور في
هذه النقطة من الشرح وذلك يعود كما ذكرت إلى أن كثرة الصور تسبب بطئاً في التصفح)
والصورة رقم 9 مثال على ما قمت بشرحه في السطور السابقة , وهذه صورة أخرى
: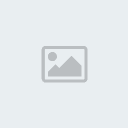 ستخرج لنا بعدها شاشة الأربعة خيارات كما في الصورة رقم 4 ندخل الرقم 1 ستخرج لنا بعدها شاشة الأربعة خيارات كما في الصورة رقم 4 ندخل الرقم 1
ونضغط Enter ثم تأتي لنا شاشة أخرى عندها ندخل رقم 2 ثم نضغط Enter ثم نحدد حجم
للقرص D ومن الأفضل ترك المساحة المتبقية من القرص الصلب لقرص الـ D ثم نضغط Enter
ثم نضغط Esc وسيبدأ برنامج fdisk fdisk بعدها تلقائياً
بوضع Logical Drive للجهاز وسيأتي لنا سؤال إن كنا نريد أن نستخدم كامل مساحة قرص
الــ D لـ Logical Drive ( ومن الأفضل عدم تغيير أي شيء عندما نصل إلى هذه النقطة )
ثم نضغط على Enter ثم Esc ثم تخرج لنا نافذة الخيارت الأربعة , بعدها قد نحتاج إلى
أن نحدد القرص أو القسم النشط , وإذا أردنا أن نحدد القرص النشط فمن خلال نافذة
الخيارات الرئيسية كما في الصورة رقم 4 ندخل الرقم 2 لإختيار خيار (Set Active
Partition) , وبعدها تخرج لنا نافذة أخرى تطلب منا فيها تحديد القرص النشط أو
الفعال ومن الأفضل إختيار القرص C كقرص نشط ثم نضغط Enter ويتم بعدها تحديد القرص
النشط ثم نضغط Esc ثم Esc مرة أخرى وذلك للخروج من برنامج fdisk , وبذلك لم يبق لنا إلا أن نقوم بعمل فورمات لكل قسم
من الأقسام الجديدة , ثم نعيد التشغيل بالضغط على Alt+ctrl+del , وبعدها نبدأ
بتركيب الويندوز خطوات الفورمات format قد تتم عملية الــ format منفصلة عن
عملية الــ fdisk , إذ أنه بعد الــ fdisk لا بد من القيام بالــ format
, لكن ليس شرطاً أن نقوم بالــ fdisk مع كل
عملية format إذ بإمكاننا القيام بها بشكل منفصل ,
ولكي نقوم بالفورمات لا بد من توفر قرص بدء التشغيل كما ذكرنا سابقاً , وقد ذكرت
سابقاً كيفية إنشائه .هناك عدة أوامر نستخدمها لأجل الفورمات فهناك الصيغة كود:format c:وهناك
الصيغة كود:format c:/qوهناك
الكثير غيرها لكن هاتين الصيغتين أكثرها استخداماً , وأنا أفضل الصيغة format c:/q لأنها لا تؤثر على الهارد ديسك بشكل كبير بعكس
الصيغة كود:format c:التي
يسبب الإكثار منها التلف السريع للهارد ديسك .طبعاً الأمر format يستخدم للقيام بتهيئة أو فرمتة أو إزالة بيانات القرص
الذي نريد وبعده نترك فراغاً لمسافة واحدة ثم نضع رمز القرص المراد فرمتته قد يكون
هذا القرص c وقد يكون d
وقد يكون g وقد يكون أي رمز آخر ثم نضع نقطتين فوق بعض
مثل هذه : إلى هنا إذا ضغطنا على الزر Enter ثم Enter مرة أخرى فإن عملية الفورمات
تتم لكن إذا أردنا القيام بالفرمتة السريعة وهي الأفضل فإننا نضع بعد النقطتين
الرمز Back Slash وهو هذا / ثم نضع الحرف q وهذا الحرف يعني أن عملية الفورمات سوف تتم بشكل سريع وله
معاني أخرى لا داعي لذكرها لأنها لا تهم المستخدم العادي وبعدها نضغط Enter ثم
Enter وتتم عندها عملية الفورمات . وسنأخذ مثالاً على عملية الــ format السريعة على القرص d
:نكتب الأمر كود:format d:/qكما
في الصورة التالية :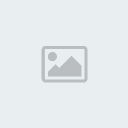 ثم نقوم بعدها بالضغط على Enter فيأتي لنا سؤال عن ما إذا كنا ثم نقوم بعدها بالضغط على Enter فيأتي لنا سؤال عن ما إذا كنا
متأكدين من الحذف أم لا , نضع عندها الحرف y ثم نضغط Enter وتبدأ بعدها عملية
الفورمات السريعة كما في الصورة التالية :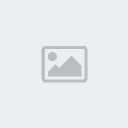 وبعد الإنتهاء من وبعد الإنتهاء من
الفورمات نقوم بإنزال نظام التشغيل الذي نريده .وصلات تحميل الموضوع
للتحميل بصيغة pdf نضغط بالزر الأيمن على الوصلة ثم نختار حفظ الهدف بإسم
(Save Target As) [ندعوك للتسجيل في المنتدى أو التعريف بنفسك لمعاينة هذا الرابط]
[ندعوك للتسجيل في المنتدى أو التعريف بنفسك لمعاينة هذا الرابط] |
|
